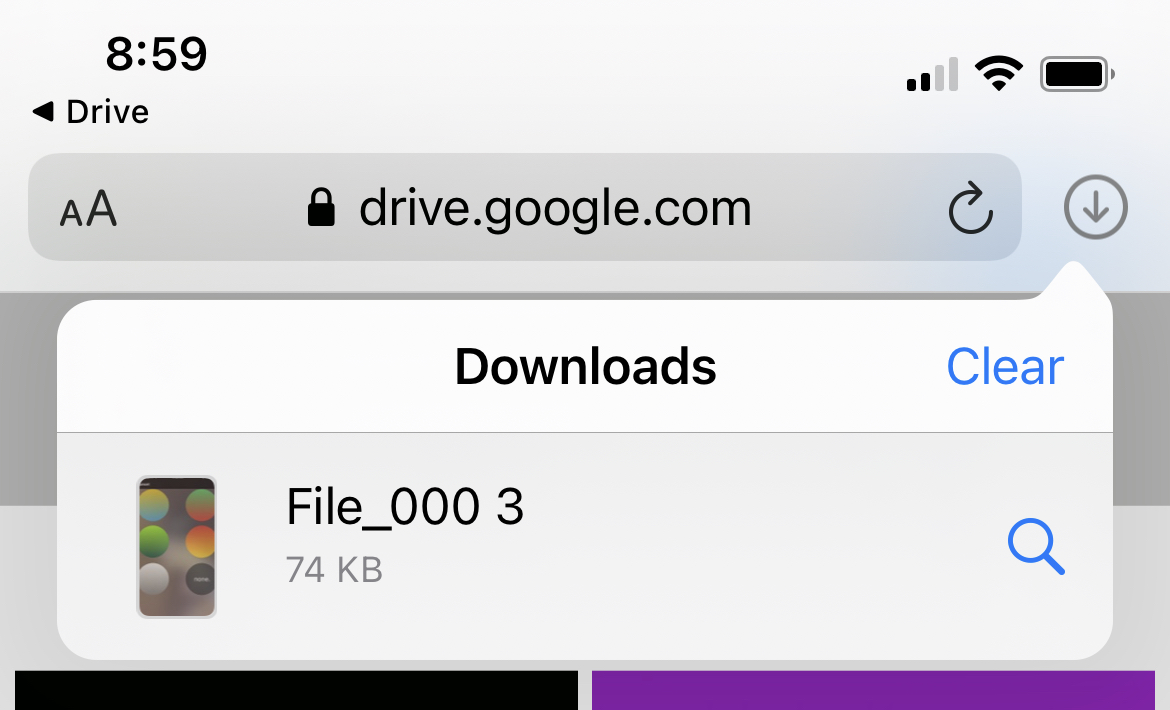? ! .
.
. . Men hvis du aldrig har downloadet en fil på iOS, undrer du dig sandsynligvis over, hvor disse filer gik!
.
.
. .
Bemærk: . Du vil se downloadikonet nederst til venstre, medmindre du er vendt tilbage til det gamle design.
Hvis du ikke ser knappen Vis downloads, kan Safari muligvis allerede have fjernet dine downloads. > Safari .
Dine downloads på iPhone og iPad går som standard til din Files -app i en mappenavne -downloads. Filer > Gennemse, og i iCloud Drive, Vælg Downloads .
. .
? Og planlægger du at ændre placeringen til et mere praktisk sted til fremtidige downloads på iOS? Lad os vide!
Relaterede safari -tip:
- Sådan stopper man med navn, adresse, e -mail og betalingsautofillforslag i Safari
Hvor er downloads på iPad
Hvor er downloads på iPad? !
I denne artikel lærer vi, lad os se.
Hvis du er en iPad eller iPhone -bruger, der spekulerer på, hvor er downloads på iPad, er du sandsynligvis bekendt med processen med at downloade filer fra internettet. Når du først har downloadet noget, kan det undertiden være udfordrende at finde det på din enhed. ?”For at få adgang til dine downloads, skal du bruge appen Files. . Når du har åbnet appen Files, skal du navigere til mappen Downloads. Denne mappe gemmer alle dine downloadede filer, inklusive fotos, videoer, musik og dokumenter. Hvis du ikke kan finde appen Files på din startskærm, kan du nemt finde den ved at skubbe ned fra midten af din startskærm og søge efter “Filer.. Derfra kan du se og administrere alle dine downloadede filer.
Hvor er downloads på iPad?
Hvis du undrer dig over, hvor dine downloadede filer er på din iPad, er du ikke alene. Med så mange forskellige apps og måder at downloade filer på, kan det være svært at holde styr på alt. .
Ved hjælp af appen Files
- .
- Tryk på fanen Gennemse.
- Tryk på iCloud Drive.
- .
Hvis du har downloadet filer fra andre kilder, som Google Drive eller Dropbox, skal du muligvis navigere til disse mapper i stedet.
Du kan også flytte filer rundt ved at tappe og holde på en fil og vælge “flytte” for at flytte den til en anden mappe.
Hvis du har downloadet en fil fra Safari på din iPad, er den gemt i mappen Downloads i filen Files.
Sådan downloades en fil fra Safari:
- Start Safari på din iPad.
- .
- Tryk på linket til den fil, du vil downloade.
- .
Når downloadet er afsluttet, kan du finde filen i mappen Downloads i filen Files.
Hvis du har modtaget en e -mail med en vedhæftet fil på din iPad, kan du downloade vedhæftet fil og finde den i mappen Downloads i Files -appen.
- Åbn mail -appen på din iPad.
- .
- .
- .
Når downloadet er afsluttet, kan du finde filen i mappen Downloads i filen Files.
.
Uanset om du bruger appen Files, Safari eller Mail, kan du nemt finde og administrere dine downloadede filer.
Ved hjælp af appen Files
.
.
Adgang til mappen Downloads
.
Derfra skal du trykke på iCloud Drive og derefter trykke på mappen Downloads.
Her finder du alle dine downloadede filer.
Hvis du har downloadet filer, der ikke er i mappen Downloads, kan du også få adgang til dem ved at trykke på On My iPad -indstillingen i Files -appen.
Dette viser dig alle de filer, der er gemt lokalt på din iPad.
Visning af downloadede filer
.
.
Hvis du leder efter en bestemt fil, kan du bruge søgefeltet øverst i filerne til hurtigt at finde den.
Organisering af downloadede filer
For at holde dine downloadede filer organiseret, kan du oprette nye mapper i filen Files.
For at gøre dette skal du trykke på knappen Rediger i øverste højre hjørne af skærmen og derefter trykke på knappen Ny mappe.
Du kan også flytte filer i forskellige mapper ved at tappe og holde på en fil og derefter trække den til den ønskede mappe.
Hvis du vil kopiere en fil i stedet for at flytte den, skal du blot trække filen til den ønskede mappe, mens du holder optionstasten nede.
Hvis du har downloadet flere filer, som du vil holde sammen, kan du komprimere dem i en zip -mappe.
For at gøre dette skal du vælge alle de filer, du vil komprimere, og tryk derefter på kompress-knappen i øverste højre hjørne af skærmen.
Generelt er appen Files et godt værktøj til styring og organisering af dine downloadede filer på din iPad.
Med sin brugervenlige interface og kraftfulde funktioner kan du nemt opbevare alle dine filer på en central placering.
Når du gennemser Internettet på din iPad, kan du støde på filer, som du vil downloade.
.
Visning af downloadede filer
.
Tryk derefter på knappen Downloads, der ligner en pil, der peger ned.
.
.
.
.
Gemme downloads til iCloud Drive
Som standard gemmes downloads i Safari i iCloud Drive -mappen i filen Files.
.
Hvis du vil ændre, hvor dine downloads gemmes, kan du gøre det i Safari -indstillingerne.
.
. .
.
Dette kan være nyttigt, hvis du vil holde visse filer adskilt fra din iCloud -opbevaring.
.
.
Du kan se dine downloadede filer i Safari -appen eller appen Files, og du kan vælge at gemme dem på iCloud Drive eller på min iPhone.
.
Brug af mail
.
Visning af downloadede vedhæftede filer
- .
- Tryk på vedhæftningen for at åbne den.
- Hvis det er et billede eller en PDF, kan du skubbe til venstre eller højre for at se flere sider.
- For at gemme vedhæftningen skal du trykke på og holde på den, indtil en menu vises.
- Tryk på “Gem vedhæftet fil” for at gemme den på din iPad.
Hvis du vil gemme tilknytningen til dit iCloud -drev, skal du følge disse trin:
- Åbn mail -appen og gå til e -mailen med vedhæftet fil.
- Tryk på vedhæftningen for at åbne den.
- .
- .”
- Vælg den mappe, du vil gemme vedhæftningen til, eller oprette en ny mappe.
- Tryk på “Gem” for at gemme vedhæftningen til dit iCloud Drive.
Bemærk, at du også kan gemme vedhæftede filer til andre cloud -lagringstjenester som Google Drive eller Dropbox, hvis du har dem installeret på din iPad.
.
Uanset om det er et foto, pdf eller dokument, kan du hurtigt få adgang til det fra din e -mail og gemme det på din iPad eller iCloud Drive.
Nøgle takeaways
- Files -appen er det centrale knudepunkt for alle dine downloads på iPad. .
- .
- .
- Hvis du vil slette en downloadet fil, skal du blot trykke på og holde på den, indtil en pop-up-menu vises, så vælg Slet.
- . For eksempel, for at slette et downloadet foto, skal du åbne appen Fotos, vælge fotoet, trykke på papirkurven, så vælg Delete Photo.
- Hvis du vil downloade en fil fra internettet, kan du gøre det ved hjælp af Safari eller en anden webbrowser. .
- .
Ved at følge disse tip og tricks kan du nemt finde, administrere og organisere alle dine downloads på din iPad.